[Update - May 2013] To see whether this procedure may work on your phone, check out the new post [Follow up] List of phones that work with “How to move almost all apps to SD card” procedure and comments to this post. Please note that this procedure does NOT work on the best selling Samsung Galaxy S3. [/Update]
[Update - March 2013] To help fellow Android users know whether this procedure will work on their phone, please submit this anonymous form (link: Google Forms) indicating whether it worked for you. Thanks! [/Update]
One of the most anticipated additions to Android 2.2 (aka Froyo) was ability to install applications to SD card, because it helps to free internal memory. When internal phone memory gets full, Android users have two problems: 1) users can’t install any more apps and 2) phone starts working slowly. The slow down is caused by the lower speed of disk write operations to the internal memory (see this post for more information on this topic), but the bottom line is that having low available space in the internal memory is not desirable.
So what should a user do when Android phone is running out of internal memory? Uninstalling rarely used apps is an obvious and easiest solution. Moving apps that support Froyo’s apps2sd feature to SD card is another option. However, for this feature to work developers need to enable apps2sd in their apps and unfortunately many large apps still do not support it.
It turns out there is a hack that lets you move almost any Android app to SD card, even if the app developer did not enable this option. And the best part: obtaining root is not required for this to work. More about this hack below, but first let’s take look at the limitations of the Android apps2sd feature.
Apps2sd limitations
Apps2sd functionality is a step in the right direction. However, the way it is implemented creates some restrictions which you should know about:
- When an app is moved to SD card, portion of that app still remains in the internal phone memory. On average, you can expect that application’s footprint in the phone memory will be reduced by a factor of 2. Note that for some apps the move will save less than 50%, e.g. Google Earth size in the internal memory reduces from 20.5 MB to 15MB, Adobe Flash Player 10.1 - from 12.4 MB to 8 MB.
- If you use an app widget on your home screen, this app should not be moved to SD card, because the widget will stop working.
- Android OS doesn’t have any batch tools to move all movable apps to SD card at once. You will need to manually move one app at a time by going through the list of installed apps in Settings->Applications->Manage Applications.
- System apps such as Maps and Youtube cannot be moved to SD card using stock firmware on unrooted phone. On some phones Adobe Flash Player is pre-installed as a system app and also cannot be moved. Providers may also install bloatware as system apps, which also cannot be moved on unrooted phone. However, on a rooted phone system apps can be deleted or moved - see FAQ for details.
- If you re-flash phone’s firmware, some backup applications may not restore your apps to SD card, but will restore them to the phone memory.
Despite these restrictions, moving apps to SD card is a good way to free up internal phone memory and speed up your Android phone.
Moving (almost) all Android apps to SD card
To run commands which will enable Move to SD card button for most installed apps, you need to have adb executable on your computer. Adb stands for Android Debug Bridge and is used for Android software development, but it is a very useful tool to have for any advanced Android user. You do not need to have a rooted phone to run adb commands.
- To download the latest version of Android SDK (which includes adb executable), follow instructions from step 2 in the Installing the SDK article from the official Android development site. Note: you do not need to install any other software such as Eclipse for this procedure.
- After downloading the archive of the SDK, unzip it to any folder and remember its location (let’s call this folder <sdk>).
- If you are installing Android SDK on Windows machine, you also need to install USB driver as described in USB driver for Windows section.
- Connect the phone using USB cable and do not enable USB storage mode. Go to Settings -> Applications -> Development and enable USB debugging.
- Start terminal window on your computer (on Windows: click Start, type “cmd” and press Enter).
- In the terminal window, navigate to folder containing file named “adb” (<sdk>\platform-tools folder) using this command: cd “full-path-to-sdk-platform-tools” (replace “full-path-to-sdk-platform-tools” with an actual path as shown in the screenshot below).
- Type the following lines (case sensitive) in the terminal window and press Enter after each line:
- adb devices
- This checks that the phone is connected and is in the correct mode. You should see one entry in the list of the attached devices. If you get “device not found” error, see Troubleshooting section below.
- adb shell
- If you get “cannot find file” error and are using Mac or Linux, instead type: ./adb shell
- pm set-install-location 2
- (If this command doesn’t work try using the “old” command: pm setInstallLocation 2. Thanks to polosco for the tip.)
- exit
-
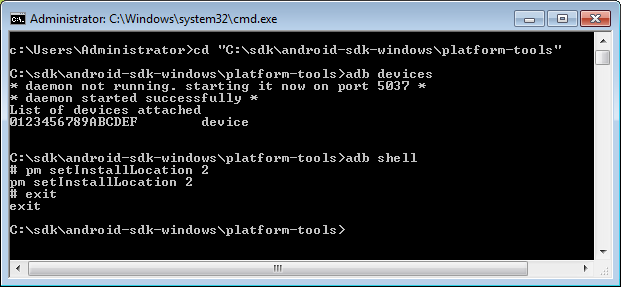
Command prompt commands on Windows
- adb devices
- Now on your phone go to Settings->Applications->Manage Applications.
- If you have Android 2.3 or later, click on USB Storage tab (may be called SD card). This tab shows a list of apps that either can be installed to SD card or are already on SD card. The ones that have checkbox on the right side are already moved to SD card (credit to Michael Scully for the tip).
- On Android 2.2 and earlier if you don’s see USB Storage or SD Card tab, click on All tab.
- Press hardware Menu button and select Sort by Size.
- Tap on each app that is taking significant amount of space and tap Move to SD card button. Press hardware Back button and repeat.
- (optional) To change the default installation location for new apps back to the internal phone memory, go back to your terminal window and type:
- pm setInstallLocation 0
- (important) Go to Settings -> Applications -> Development and disable USB debugging. Leaving USB debugging enabled makes your phone vulnerable (e.g. lock pattern can be reset).
- Enjoy!
Share your experience (optional, but greatly appreciated)
To help fellow Android users know whether this procedure will work on their phone, please submit this form (link: Google Forms) indicating whether it worked for you or not. Once sufficient number of responses is submitted, I will update this post with the results.
Troubleshooting
- “Device not found” error in step 7. Make sure that the phone is connected and is in the USB debugging mode (step 4). On Windows, this error can also mean the driver is not installed properly. Double check that you followed USB driver for Windows steps. If you still are getting this error, try installing a driver for your manufacturer from this link: Tether “ADB” Driver Installation for Windows.
- “Permission denied” error: make sure that you correctly typed commands.
FAQ
- Q: Does my phone need to be rooted for this hack to work?
- A: No.
- Q: Do I need to setup a full development environment (Java, Eclipse) for this to work?
- A: No.
- Q: Can I move systems apps such as Maps, Youtube, Adobe Flash Player to SD card?
- A: On unrooted phone using stock firmware, no.
- Q: I don’t have time for this hack. How can I check which of my installed apps officially support moving to SD card?
- Install “App 2 SD” application from Android Market and it will list applications for which developers enabled apps2sd support.
- Q: Can I move all apps to SD card in one operation?
- A: Using stock firmware, no. If you know a way to do so, please let me know in the comments.
- Q: Can I delete bloatware apps installed as “system apps” by the carriers?
- Yes, but only if you root your device. With a rooted phone you could delete unused system apps, but it gets a bit complicated. Deleting some apps may cause problems with subsequent OS updates, so you should be careful. See this list for Android system apps can be safely removed. Instead of deleting, you can “freeze” unused system apps using Titanium Backup. Freezing an app will remove it from the app drawer and memory and will make sure it is never launched, but it will not free any space in the internal phone storage.
- Q: Can I move system apps such as Gmail, Google Maps to SD card on a rooted phone?
- A: Thanks to Dominique Tardif for this tip: “You have first to uninstall any updates to the system apps in question. Second, using a rooted file manager, delete the original apk from /system/app (android keeps the system app apart from the updates, the latter being at /data/apps). Once this is done, reboot and reinstall the app from the market. It will be installed as a user app and as such will be movable to the sd card. As an example, my gmail, facebook, maps etc. are all on my sd card now.”
- Q: Can I move system apps to SD card if I’m using a custom ROM?
- A: Yes. The most popular “aftermarket” Android firmware CyanogenMod puts the absolute minimum of the apps in the system folder. CyanogenMod 7 also by default enables the hack described in this post to allow most apps to be movable to SD card. As a result, many Android apps such as Maps, Youtube, Gmail can be moved to SD card on CyanogenMod 7, while they are unmovable to SD in the stock firmware. Note that to install CyanogenMod the phone doesn’t need to be rooted, but bootloader needs to be unlocked.
Source: XDA-developers.
Related posts

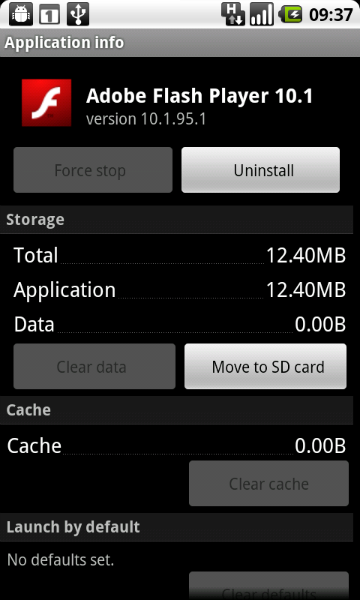

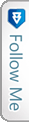

 Twitter
Twitter RSS
RSS
1159 Comments
Just get mobogenie then you can move apps to sd card easily
I could not able to find an option to move application from Phone memory to SD card. My phone model Samsung Galaxy Duos GT-I8262. Could some one can help?
Can it Work on Xperia L? please reply
Can it is Work on Xperia L? please reply
If anyone on OSX gets “command not found” for adb, do this instead
./adb devices
…
Excellent advice .. worked like a charm.
Flippin fantastic….. You genius! thanks for this mate
i am using Samsung gallaxy gt 7562.i wanted to install apps in sd card .help me na.
Followed the steps but all apps stayed grayed out & said they were unmovable. Using LG Optimus V. Appears rooting the phone is the only option or a new phone. Rooting seems too complicated to me. Thanks but hack didn’t help.
https://www.youtube.com/watch?v=RKZziVXzvac&list=UUOHwmIzHGzxyd6J2jJ1o4Eg
its very easy to move app to sd
Thanks for the very helpful guide. I could free memory on my htc explorer from 25MB to 51MB.
However i would like to add my experience. I Installed HTC Sync 3 for usb driver then from xda developer i downloaded a minimal adb/fastboot install. When i tried to run adb from adb/fastboot install and tried the commands i got some error like “adb server is out of date..killing..”
I uninstalled the adb/fastboot and deleted another folder where i had the adb older version. Still when i connected phone in usb debug mode then found adb.exe running in win task manager. I searched and found that there is already a adb.exe in htc sync folder with smaller size..140kb. Now i tried all the commands and were able to complete the command. Only difference was i got $ shell prompt instead of #. Was my prompt more powerful?:)
I guess there are man variants of adb.exe on net and users shold use from credible source only.
i was doing this for xperia neo l but after the step adb shell it is showing “shell@android:/$”
so plz tell me what to do?
39 Trackbacks
[...] [Update] Using relatively simple hack, almost all Android apps can be moved to SD card. See this post for more details: How to move all Android apps to SD card. [/Update] [...]
[...] bongizmo.com Android to the Masses Skip to content HOMEPHONESAPPSABOUT « How to move all Android apps to SD card [...]
[...] Install Location So i was surfing the web and came across this page : How to move all Android apps to SD card So scroll down to the section under " Moving (almost) all Android apps to SD card " [...]
[...] [...]
[...] This post was Twitted by SegunOlulana [...]
[...] http://www.bongizmo.com/blog/moving-all-android-apps-to-sdcard-apps2sd-froyo/ [...]
[...] [...]
[...] Thanks for the help guys. Looks like ill have to root, but before I do can somebody look at this: How to move all Android apps to SD card Has anybody done this and do you think this will [...]
[...] install location is set to SD card. You can check and change that by using the below article. Android Install location [...]
[...] [...]
[...] see one entry in the list of the attached devices. If you get “device not found” error, see Troubleshooting section below.adb shell If you get “cannot find file” error and are using Mac or Linux, instead [...]
[...] List Price: EUR 79,90 Price: [wpramaprice asin="B006DPV0GO"] [wpramareviews asin="B006DPV0GO"]Black-Box - Auto-Hochgeschwindigkeits-Rekorder/Unfalldatenschreiber/Überwachungs-Kamera Video/Audio…T LCD Monitor+4GB SD Karte Absolute Neuheit! AUTO BLACK-BOX - das, was Sie schon von Flugzeugen [...]
[...] [...]
[...] REGISTRUJETE na SerbianForum.org If you want to see content, please REGISTER at SerbianForum.org Evo ti ovde možeš da se informišeš! Odgovor sa [...]
[...] you try this How to move almost all Android apps to SD card (no root required) (works for gingerbread [...]
[...] droid has not yet been found or solve. But i know it will be coming up soonPowered by Yahoo! AnswersJoseph asks…motorola ?i have a motorola slvr and when i put the SD card in my computer, a new fold…v>motorola ?i have a motorola slvr and when i put the SD card in my computer, a new folder in the SD [...]
[...] to external memory by default. But then I googled some information. And I found nice article from Bongzimo and Techgage about moving non-moveable application to SD Card. Don’t worry. No root required [...]
[...] di soli 200MB (vero limite dello smartphone in questione). Per Maps, YouTube e Gmail ho fatto così: ho rimosso gli aggiornamenti, tramite file explorer ho rimosso l'apk da /system/apps/, le ho [...]
[...] [...]
[...] visto por ahí buscando en San Google. Así fue como con la pista dada llegué a este (llamémosle) truco, que hasta que no se lo prueba parece que le están haciendo una broma del 1ro de Abril, ya que no [...]
[...] to external memory by default. But then I googled some information. And I found nice article from Bongzimo and Techgage about moving non-moveable application to SD Card. Don’t worry. No root required [...]
[...] to SD card, to free up internal phone memory and speed up Android I suggest you have a look at How to move almost all Android apps to SD card (no root required) It looks a bit scary but the results seem to work. The discussion includes this: "… moving [...]
[...] As the owner of an Android smartphone with relatively lower Internal Memory space(Quite sad), I was a victim of “App-less android smartphone syndrome” (my lingo though) but i no longer am! All thanks to bongizmo.com [...]
[...] A500How to move almost all Android apps to SD card (no root required) http://www.bongizmo.com/blog/moving-all-android-apps-to-sdcard-apps2sd-froyo/ [...]
[...] How to move almost all Android apps to SD card (no root required) http://www.bongizmo.com/blog/moving-all-android-apps-to-sdcard-apps2sd-froyo/ [...]
[...] apps to SD Card on a Samsung Galaxy Y Pro. I used the article from bongizmo.com as a reference (http://www.bongizmo.com/blog/moving-all-android-apps-to-sdcard-apps2sd-froyo/), but I like to add some steps that I went through specifically for my Samsung Galaxy Y Pro, which [...]
[...] Android Apps to the SD Card by Default & Move Almost Any App to the SD Card - How-To Geek How to move almost all Android apps to SD card (no root required) Install Android App Direct Into SD Card Without Rooting Your Phone | Software Don Beschreiben [...]
[...] [...]
[...] you are using your phone in ? UK Basically the problem here is I am trying to use this guide (How to move almost all Android apps to SD card (no root required)) to enable me to move most, if not all my apps that stupidly take up 99% of my Storage [...]
[...] see one entry in the list of the attached devices. If you get “device not found” error, see Troubleshooting section [...]
[...] Like everybody else, I started running low on phone memory, so I followed the instructions here How to move almost all Android apps to SD card (no root required) which helped - for a while. Now I'm finding that some apps are badly-behaved, because although the [...]
[...] apps I mentioned above. This method needs a Mac ,Linux or a Windows PC.Follow the link given below: Click or Touch here Share this:TwitterFacebookLike this:Like [...]
[...] see, the problem is that while some applications will happily install directly to the SSD (after a workaround), other applications insist on installing to the built-in RAM, after which I can move them to the [...]
[...] http://www.bongizmo.com/blog/moving-all-android-apps-to-sdcard-apps2sd-froyo/comment-page-11/ Share this:TwitterFacebookLike this:Like Loading… Tags: android phone, phone apps [...]
[...] inviato da gianluca10 Ho trovato il risultato qui : How to move almost all Android apps to SD card (no root required) gianluca ho seguito la stessa guida postata da un tizio su facebook ma mi dice: decice not found [...]
[…] Moving all Android apps to sdcard […]
[…] telefon, sa raznim aplikacijama sa Google Play. Bez uspeha. Dok nisam pronasao resenje na sajtu : http://www.bongizmo.com/blog/moving-…apps2sd-froyo/ Tu je detaljno opisano kako se sta radi. Kao prvo potrebna vam je SDK distribucija koju mozete […]
[…] be moved on unrooted phone. However, on a rooted phone system apps can be deleted or moved – see FAQ for […]
[…] of bongizmo‘s […]